All it takes is a few steps and you can protect your child from accessing unwanted apps, says Ashish Narsale/Rediff.com.

Your child is in possession of your smartphone and, out of curiosity, begins exploring it. Or, she knows how to navigate smartphones more comfortably than you do. She knows that games can be downloaded from the Google Playstore and it so happens that she gets your phone in her hand when you are not around.
Scared? Well, you must be!
While gadgets can be a great source of knowledge and information, they also are an evil, especially for the young ones.
While every parent wants their children to keep away from smartphones, laptops and notebooks, or enjoy them in their presence, there are times when this does not happen.
It is for times like these that you must know how to control what they access on your gadgets. And that is where certain settings come in handy.
While it's good that Google Playstore -- with its categorised apps, games, movies and music -- has so many choices for adult users, it is better that children choose with guidance.
Every household in our country has at least two smartphones which are always connected to the internet. We are slaves to these hand-held smart computing communication devices and unknowingly pass on the habit to our children as well.
They are exposed to this vast immersive and addictive content available on mobile phones, which is the easiest source of accessing the internet.
To keep them engaged we give them our phones so that we can concentrate on our work.
While many people consider the smartphones and the internet as curse, I disagree. They are, in fact, a boon if access to various apps on electronic gadgets is controlled.
Let's see how we can control our children's access to Google Playstore:
As you must have noted, Google categorises every app, game, movies and music according to age.

When you access the Playstore and browse through any app or game, there is a small square with a number inside -- in the above example, it is 3+ -- that indicates the age group for which a particular app is suitable.
The levels are classified as 3+, 7+, 12+, 16+, 18+ and the least restrictive option includes 'Allow all, including unrated'.
To access and set parental controls, you need to follow these steps:
Step1

Go to PlayStore > Menu > Settings > (under user control) Parental control
Step 2

Turn it on. It will ask you to create a four digit content pin. This pin will avoid unauthorised access to the parental control settings.
Type in your secret pin; type it again to confirm the pin.
Step 3

It will take you to the parental control panel.
Here, you can set the content restrictions.
To set control over the 'apps and games' option, click on it and set the age criteria according to your child's age and save it.
The same can be done for options that give access to 'Films' and 'Music'; however, parental control for the 'Books' option is not yet available in the app.
If you browse through the Playstore now, after setting these controls, it will only show the apps or games or the films and music according to the criteria you have selected.
Note: Every man-made thing has some defect or the other so please do not rest easy after setting these parental controls. Your child will need your guidance through every step of the internet labyrinth.












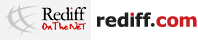 © 2025
© 2025