Photographs: samsung.com Himanshu Juneja
Paid a bomb for it? Get the bang for your buck by making the most of your Samsung Galaxy S4!
Owning the latest smartphone has become an accepted trend among users. But what really sets people apart is how much they actually know about the gadget they own after paying a bomb.
With the advancements in technologies and the innovations being pushed by phone companies, these features are getting more and more tightly packed into the mobile phones of late.
We make an attempt to reveal few of the features that the much popular Samsung Galaxy S4 always had all along, but may have escaped the eyes of the consumers.
Reader Invite
Are you a gadget/gaming wizard/afficianado? Would you like to write on gadgets, gaming, the Internet, software technologies, OSs and the works for us? Send us a sample of your writing to gadgetsandgaming@rediffmail.com with the subject as 'I'm a tech wizard/afficianado' and we will get in touch with you.
REVEALED: Top 10 secrets of Samsung Galaxy S4
Photographs: samsung.com
Toggle Wi-Fi via timer
Preserving battery is something which has become essential in battery hungry yet popular devices.
Every little effort counts and one must keep in touch with all the options present to conserve the battery power.
Battery conservation or not, this nifty feature from Samsung S4 comes in quite handy in general as well.
One might not always be getting the Wi-Fi connections for usage, hence it is a good idea to keep the Wi-Fi switched off at those selected times.
Timings which have a set pattern like leaving the house or while entering the office, this feature comes in very handy with such patterns where the user would want to either activate or deactivate Wi-Fi.
How to do it:
Go to: Settings > Connections > Wi-Fi > Advanced > Wi-Fi Timer
REVEALED: Top 10 secrets of Samsung Galaxy S4
Photographs: samsung.com
Block specific notifications
Not all the notifications are worthy of your time. Especially when you are in the office or sleeping.
So this feature definitely will come in handy for the people who have had enough of the annoying trend.
Don't worry, the provision to exclude the contact entry of the important people will ensure you do not ignore them with this blanket ban.
The feature to disable/block selective notification, including LED ones as well will come to the rescue of many.
How to do it:
Go to: Settings > My device > Blocking mode
REVEALED: Top 10 secrets of Samsung Galaxy S4
Photographs: samsung.com
In call volume boost
Tired of yelling on top of your voice due to noisy surroundings? Samsung Galaxy S4 has been kind enough to accommodate solution for this situation as well.
One can simply try to activate noise reduction to counter the ambient noise, or try to boost your mic sensitivity for better noise capturing.
There is also the option to adjust the volume equaliser for tuning up the call volume for better communication.
REVEALED: Top 10 secrets of Samsung Galaxy S4
Photographs: samsung.com
Detachable keyboard
Imagine this: You are trying to send message to fix up a meeting and simultaneously checking your busy schedule alongside.
The whole exercise of juggling and launching the chat client and the appointments screen becomes quite a pain.
No more switching between the different screens and annoying yourself.
You can now make the keyboard float around to reveal the appointments at the bottom section of the screen and type on the displaced keyboard side by side.
Start your virtual keyboard, click on the icon with the keyboard and drag and place it wherever you want.
Truly multitasking!
REVEALED: Top 10 secrets of Samsung Galaxy S4
Photographs: samsung.com
Getting the best out of your new headphones
Help is at hand with the Galaxy S4.
Simply plug the device and clear the optimisation test. The equaliser will be tuned up according to the headset of yours to deliver optimised sound. You will have the assistance of previews to assist you further in this exciting task.
REVEALED: Top 10 secrets of Samsung Galaxy S4
Photographs: samsung.com
Infra Red TV remote feature
Tired of locating or fighting for the TV remote? Samsung Galaxy S4 comes to the rescue here as well.
With the IR capabilities, one can simply use the WatchON feature via lockscreen widget, or from the notification area itself.
Providing this feature and the flexibility with execution is surely pretty thoughtful.
REVEALED: Top 10 secrets of Samsung Galaxy S4
Photographs: samsung.com
Adjust various options right on the video playback screen
Fond of watching videos on the big screen mobile phone of yours? This feature should interest many.
Video's volume adjustment, screen brightness and video zooming in/out, all these can be achieved right when you are viewing your videos.
Just the right swipe along the concerned edge/section of the screen, and you can accomplish all this without quitting or stopping the video.
REVEALED: Top 10 secrets of Samsung Galaxy S4
Photographs: samsung.com
Tweaking the notification area
Samsung's traditional notification area has drawn praises from many users and professionals for the ease of use.
What makes it more endearing is the fact that one can customise it to suit their preferences.
Users can add, remove and rearrange the shortcuts to make the notification area look like a ready bay of user's preferred options.
How to do it:
Go to: Settings > Display > Notification Panel and you can drag and drop your favourite preferences.
REVEALED: Top 10 secrets of Samsung Galaxy S4
Photographs: samsung.com
Access Quick settings with two finger pull
Surely, the idea of pulling down all the quick settings with one single gesture is mouthwatering.
That is exactly what is going to happen if you use two finger to pull down the menu for the Quick settings.
Instead of the 5 icons which a user generally gets to see with swipe using a single finger, a two finger pull will bring up all the options for the users to toggle according to their preference.
REVEALED: Top 10 secrets of Samsung Galaxy S4
Photographs: samsung.com
Lockscreen shortcuts
One really has to use the lockscreen shortcuts just once to believe how easy it is to access certain applications.
Take for example the need to bring up the camera app and take those 'blink and you miss' shots which are once in a life time opportunity maybe.
One can choose other options to customise as well like the font or colours used, but nothing beats those icons which allow instant launching of the desired apps.
Simply place your finger on the shortcuts and swipe to make the apps show up in a jiffy.

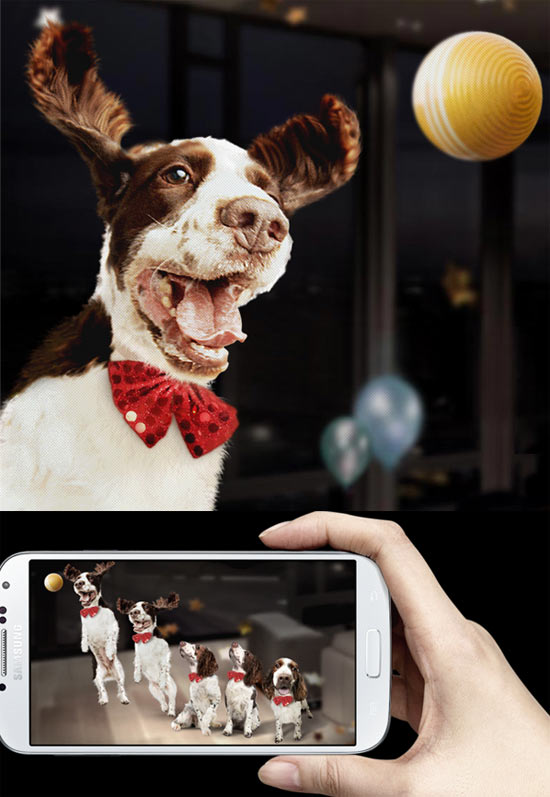

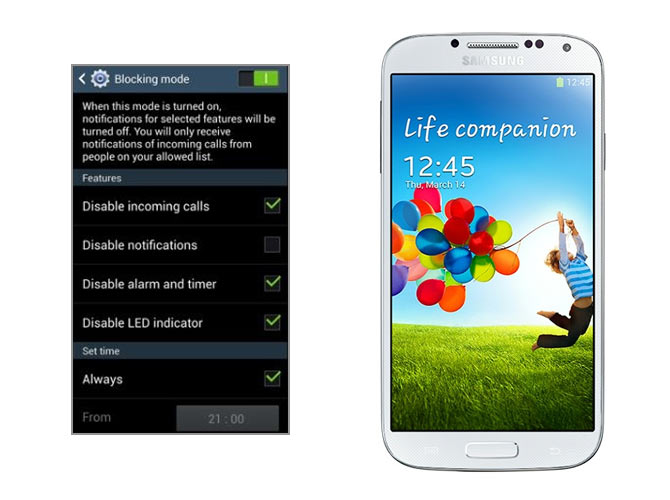
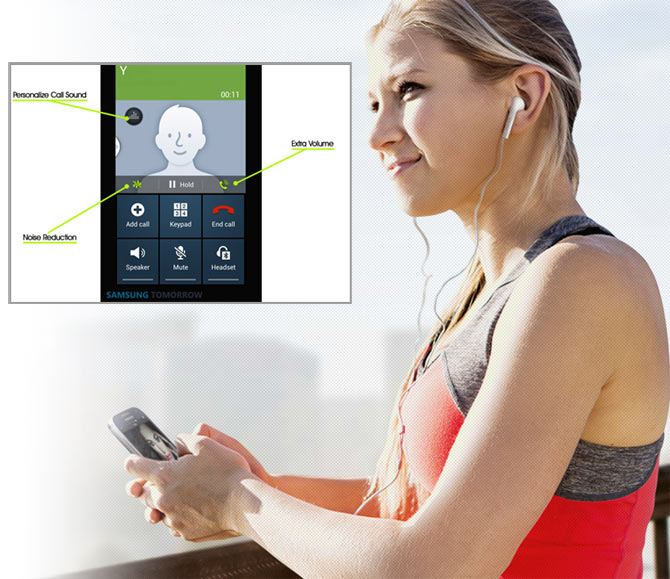
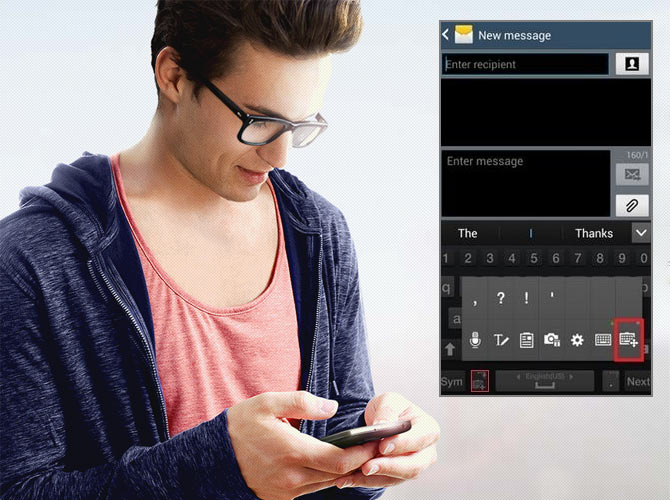

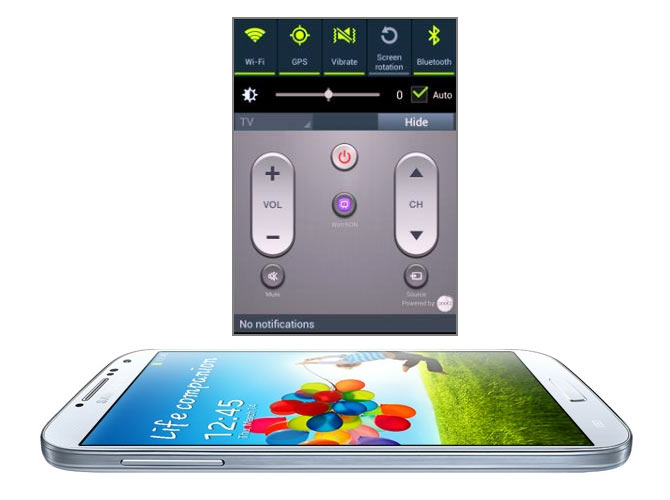
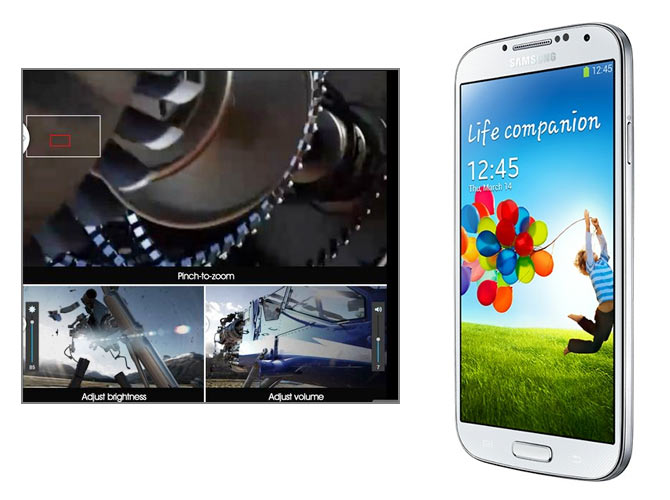

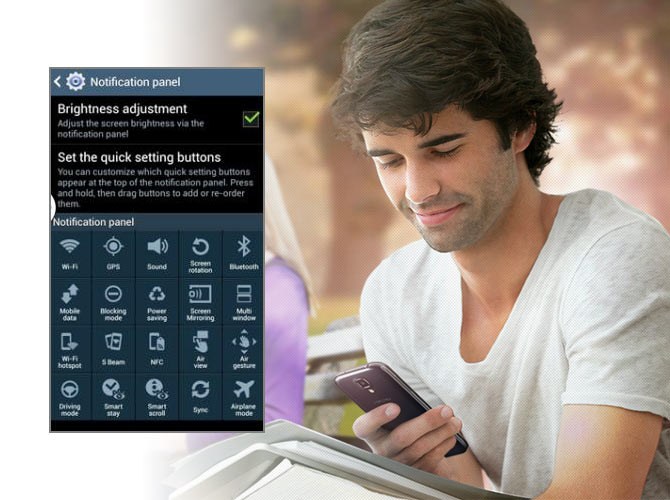
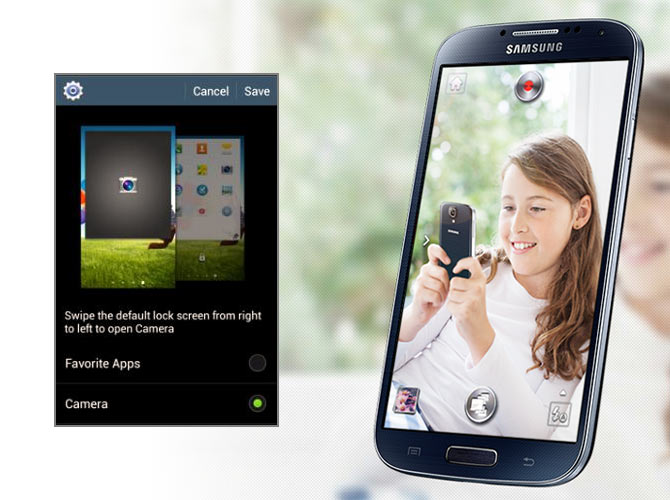
Comment
article