Your internet connection is your access to a world of possibilities. It is upto you to make the best of the connection. Do ensure that you are taking the utmost care while using it so that no one can misuse your connection without your knowledge.
Here are few tips on how you can enjoy a safe and happy internet experience.
- Password Management
- Typical Dos and Don'ts
- Secure your Wi-Fi Router
Password management:
~ Password protect all your computers from which you access the internet.
~ Do not share your login details and password for internet access with anybody not even with personnel from our company.
~ Change your password regularly, preferably every fortnight.
~ Use strong passphrases that are at least eight characters in length. Combine letters, special characters and numbers to create a distinct password which cannot be easily hacked.
- Also see: Laptops to suit your style, and pockets
Typical Dos and Don'ts
~ Install anti-virus software and keep it updated
~ Also install personal firewall software.
~ Disable file sharing (peer-to-peer) as some applications may open file sharing without your consent and/or knowledge.
If you use a wireless router at your home or office:
If you use a wireless router to access internet at your home or office, the wireless signals of the router work till 60-70 feet without walls or restriction and any person within this range can connect to the wireless router and use your internet connection.
In view of this, take the following security measures to secure your wireless router.
To view or change router settings, you will need to enter the IP address of the router gateway on your browser. To know the IP address, enter the command "ipconfig" on your command prompt and press Enter. In order to access the command prompt, users on Windows operating system can open the Run function and enter the word "cmd".
1) Change the default password:
Wireless products such as access points have a default password set by the factory. You can refer to the user manual of your router for the default password. For example, the default password for Linksys Routeris admin. Hackers may know these defaults and may try to use them to access your wireless device and change your network settings. To thwart any unauthorised changes, change your router password.
In order to do so, go to the Administration option, go to Management Window and configure a new password of your choice. Save settings.
2) Enable Wireless MAC Filtering:
Restrict the number of physical devices that can access the wireless router. To do so follow these steps:
- Enter the Router settings page, in the Wireless (or WLAN) option, go to Wireless MAC Filter Window. Some Router manufacturers also term this as Access Control List.
- Select -- Permit only PCs listed to access the wireless network.
- Go to Edit MAC Filter List.
- Add MAC addresses in the following format -- 00:19:DS:C3:AC:A7 -- in the Wireless Client MAC List. You can get MAC id (physical address) of a PC by entering the command "ipconfig /all" in the command prompt for that PC.
- Save settings.
3) Do not broadcast your SSID:
Hide your SSID (network name) from unauthorised users. An SSID is basically the name of your network which should be hidden from unauthorised users. To hide it from unauthorised users do the following:
- Enter the Router settings page. In the Wireless (or WLAN) option go to Basic wireless Settings Window.
- Create a SSID of your choice.
- Select Wireless SSID Broadcast as Disabled.
- Save settings.
For PCs/ laptops that are authorised to use the Wi-Fi netwok, the SSID will need to be added manually in the network list of that PC/ Laptop. To add go to Control Panel >> Network Connections >> Wireless Network Settings >> Right Click and go to View Available Wireless Networks. Click on Change Advance Settings >> Wireless Networks >> Click on Add >> Enter the SSID of your wireless network >> OK
- Also see: 16 musts to make your netbanking safe
4) Enable Encryption/ Password Protect your Wi-Fi Network
Encryption protects data transmitted over a wireless network. Wi-Fi Protected Access (WPA/ WPA2) and Wired Equivalency Privacy (WEP) offer different levels of security for wireless communication. A network encrypted with WPA/ WPA2 is more secure than a network encrypted with WEP, because WPA/ WPA2 uses dynamic key encryption to protect the information as it passes over the airwaves. However, WPA/ WPA2 encryption may not be supported by all PCs/ laptops. In such a scenario WEP option may be selected.
In the wireless router interface, go to the Wireless Security Window and configure the security mode and password (Encryption Key) as desired.
Go to the Wireless settings of your laptop/ desktop and create a profile that belongs to a Wireless Network Name (SSID created by you earlier). Control Panel >> Network Connections >> Wireless Network Settings >> Right Click and go to View Available Wireless Networks. Click on Change Advance Settings >> Wireless Networks >> Click on the SSID created by you >> Properties
In the profile properties on your laptop/ desktop choose the same type of encryption configured in wireless router and configure a password (Encryption Key). Save settings.
5) Additional Security Tips
~ Keep wireless routers, access points or gateways away from exterior walls and windows.
~ Turn wireless routers, access points or gateways off when they are not being used (at night, during vacations).
Text: Courtesy Tata Indicom Broadband
- Also read: In India only 10 pc WiFi networks are safe






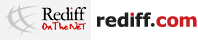 © 2025
© 2025