If you had to store the contact details of your friends and relatives, you would most probably write them in the traditional phone diary.
Now imagine preparing invitations for all your friends and relatives, who live in say, New Delhi. It would be a daunting task to go through the complete phone book to bring out a list of relatives from Delhi.
If you had maintained your contact details in a database, you would have got the complete list in a matter of seconds, no matter how big the size of records in your database is, and that too, just by typing a couple of words. Welcome to the wonderful word of databases. And welcome to the magic of MS Access.
What is a database?
Word, Excel and Powerpoint -- we may have used or tried using all of these. Access, the fourth important application in the MS Office suite has long been looked upon as a highly intimidating database software. However in reality, MS Access is extremely easy to use. And extremely useful too. You can do things that you have never imagined, with MS Access.
Before learning how to use Access, let us understand what are databases. To do that, we need to think about data. A database is a collection of data related to each other. All the data about your friends and relatives in your diary are related data.
Using MS Access, you cannot only make databases, but you can also create and print custom reports, query and sort data according to your preference.
Creating the database
We begin by showing you how to create small applications using the built-in wizard, which allows you to create applications like contact management, inventory management, ledgers etc.
To start Access, click Start->Programs->Microsoft Office->Microsoft Access. Access starts with only a task pane and an empty window. Now let's start creating the first database using the Access wizard.
Click on Create a New file link in the task pane on the right-hand side of the screen. On the next screen, under Templates heading, click on My Computer and in the dialog box that appears, click on Databases. Then choose the database type that most closely matches your need. These steps are for Access 2003.
For earlier versions of MS Access, open MS Access, click File-> New and select the option General Templates, go to the Databases tab, from this window you can select the database type that most closely matches your need. Here, we will go ahead with Contact Management database, as we want to organise the contact details of the people we know, and click OK.
Now provide a name for the database, select the location where you would like to store this database and click Create. Once the database is created, you will see a wizard that will ask you specific questions about creating your database and will also help you customise the database.
Customising the database
For the example used, MS Access will show you all the tables it will create in the database and what information these tables will contain. All the mandatory fields in the tables will be checked beforehand and the optional fields will be unchecked. You can check the optional fields that you require and proceed further.
The next few steps let choose the Graphical User Interface for your application. In other words, they would help you define how the application being created by you will look and feel.
These steps ask you about the style for screen display (the place where you will add/edit/delete/view data); they will also help you decide the look and feel of the reports you will print.
Once you have finalised the database, you will be presented with a simple screen that will list all the elements in the database in the form of buttons. This screen is called the 'switchboard' and in most likelihood, the main switchboard will have a sub-switchboard.
You can use the various predefined reports and query the database for any specific data that you may require. You may query the database for all the contacts where 'city = Delhi', this query will yield you details of all the contacts who reside in Delhi.
Now using this switchboard, you can add data, view data, generate reports, etc. You can create many useful applications like Asset tracking, Expenses Management, Inventory control, Ledgers and accounts, Billing, etc.
This powerful application lets you create more easy-to-use and powerful applications in a matter of minutes. Now go ahead and automate your day-to-day work and manage data in a more convenient way.
Databases for specific needs
The wizards let you create databases, which are predefined in MS Access. Now, to create a database/application to suit your specific need, you need to follow different steps.
Say, you wish to create a database to manage your digital photographs. To create an application of this sort, you do not have a predefined database in Access. To do so, you need to know databases in a bit more detail, or else you can search the Internet for templates for the task you need to do. You may visit the following link and view the MS Access templates listed or you may search internet for the template that you would need.
Performing a search for MS Access templates on any Internet search engine will list hundreds of web sites that provide templates to accomplish various tasks.






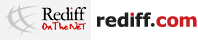 © 2025
© 2025